För dig som fått Microsoft 365
Här finns information för dig som nyligen fått M365. OBS! Du ska inte logga in på någon annans dator för det kan ställa till problem. Läs mer längre ner.
Här finns information för dig som nyligen fått M365. OBS! Du ska inte logga in på någon annans dator för det kan ställa till problem. Läs mer längre ner.
Flera användare har fått problem efter att de loggat in på en kollegas dator. Varje personlig dator är knuten till sin användare och man ska inte logga in på andras datorer. Det kan bland annat få till följd att man ser kollegans e-post och profilbild istället för sin egen.
System som du tidigare kommit in i via Single Sign On kommer du att behöva logga in för att få åtkomst. Detta gäller under en övergångsperiod, tills alla användare migrerats,
När du på intranätet under Mina system klickar på t.ex. Proceedo får du nu upp ett inloggningsfönster.
Nu bör du komma in i ditt system.
MEN i några fall har det inte räckt och då kan du behöva rensa webbdata och sedan följa instruktionen ovan på nytt.
Om du behöver guidning finns det hjälp: Rensa webbdata – instruktion med bilder
För att nå servrar och system på distans behöver du koppla upp dig via VPN.
Gör så här:
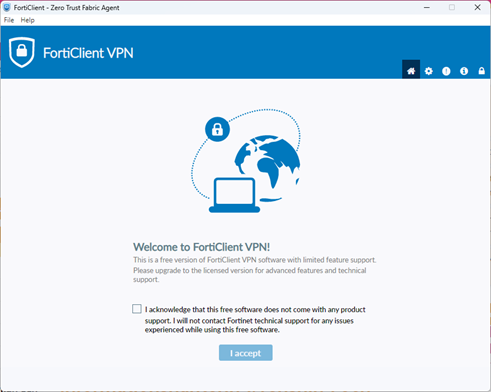
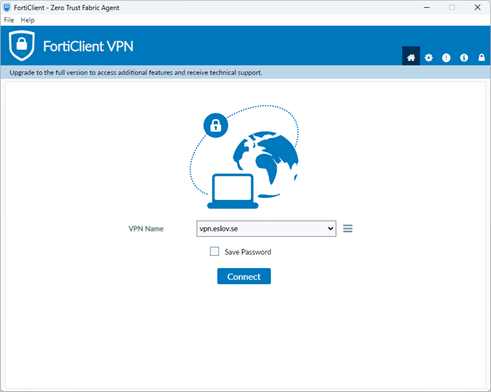
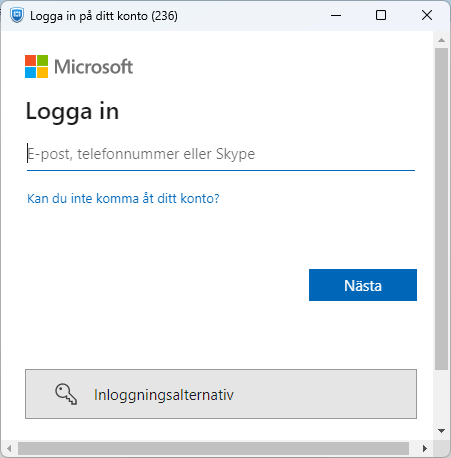
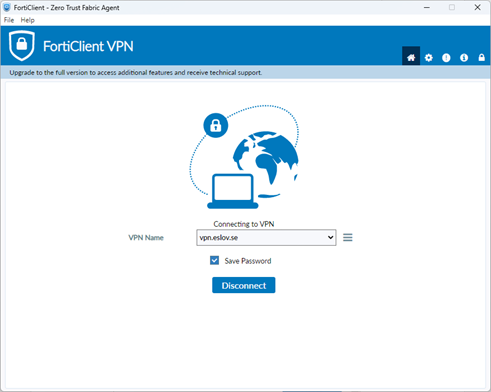
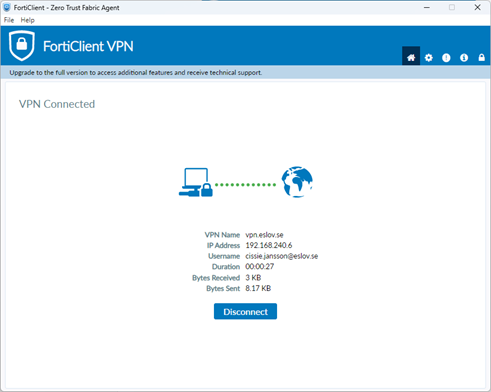
Efter migreringen kommer du som är migrerad inte att nå en brevlåda som ligger kvar i gamla miljön. Detta gäller under en övergångsperiod (tills alla användare av den gemensamma brevlådan migrerats).
Vi rekommenderar därför att du som använder en eller flera funktionsbrevlådor meddelar oss via ärende till Servicedesk vilket datum din funktionsbrevlåda ska migreras för att följa med den eller de användare som använder den mest.
Om någon som är kvar i gamla miljön behöver nå en migrerad brevlåda går det att göra det genom att logga in i den via webbmail.
Om du vill kan du öppna flera flikar, en för varje funktionsbrevlåda, om du behöver ha dem tillgängliga samtidigt.
Arbetar du mycket i funktionsbrevlådor är det viktigt att du är medveten om att det blir lite mer tungrott.
Vid problem att logga in på e-tjänsterna, rensa cookies och cache och försök igen.
Om du behöver guidning finns det hjälp: Rensa webbdata – instruktion med bilder
Varningstriangel i övre högra hörnet i Teams visar att man inte kan ansluta, eller växla till, team som man är inbjuden till av andra organisationer.
Lösningen är att prata med din kontaktperson i den organisation som bjudit in dig. Denna person behöver kontakta sin IT-avdelning eller motsvarande och be dem följa instruktionen nedan.
När hela din verksamhet eller avdelning migrerats flyttas även er O-enhet över till M365. Då hittar du den i din avdelnings eller enhets team. Se bild från digitaliseringsavdelningen nedan. I kanalen Allmänt finns fliken Filer och där kommer alla mappar från enhet O att hamna med samma struktur som på O-enheten.
Men så länge inte alla på din avdelning eller enhet migrerats kan vi inte flytta över mapparna. Då hittar du dem istället via Utforskaren. Långt ner i den vänstra listan hittar du Utdelningar. När du markerat Utdelningar visas alla serverenheter i högra delen av fönstret. Där ska du kunna hitta din enhet och navigera dig till det du söker.
Flertalet av de system som inte installeras automatiskt hittar du i Företagsportalen. Det gäller t.ex. Adobe, BeSched 2023 för planering, Evolution och SiTHs.
Det finns flera sätt och ett av dem är att öppna webbläsaren och skriva in Office.com.
I vänsterkanten får du då långt ner ikonen Appar.
Klicka på den och skrolla ner och kicka på Visa fler appar.
Nu ska du kunna hitta Planner, Forms och Lists.
Appen finns för nedladdning i Företagsportalen på mobiltelefon och iPad. Heter där Netpublicator Docs.
På datorn måste man ladda ner från Windows Store.
Med systemet följer ett stort antal bakgrundsbilder, men vi har också från kommunikationsavdelningen fått ett antal bilder med Eslövsmotiv och logga.
Dessa kan du själv ladda upp så här:
Starta ett Teamsmöte
Klicka på de tre prickarna till vänster om kameran
Välj Videoeffekter och inställningar i menyn som öppnas
Klicka på knappen Lägg till ny
Ett utforskarfönster öppnas
Navigera till Lokal disk C och dubbelklicka på mappen Bakgrundsbilder
Dubbelklicka på mappen Bakgrundsbilder i Teams
Här hittar du de bilder kommunikationsavdelningen valt ut åt oss och kan välja din favorit genom att dubbelklicka på den
Bilden hamnar då längst ner i listan över bakgrunder. Du behöver sannolikt skrolla dig ner och klicka på Visa allt och sen skrolla på nytt för att se bilden du laddat upp. Senast använda bakgrund kommer sen att visas överst bland bakgrunderna.
Du kan sätta om ditt lösenord både via datorn och på mobilen.
Dator
Om du loggat in på datorn med din sexsiffriga pinkod kan du antingen välja
Startmenyn och alternativet Lösenordshantering, eller
trycka Ctrl+Alt+Delete och välja Ändra lösenord
Mobil
Ikonen Lösenordshantering finns även på mobilen. Tryck på den och följ instruktionen.
Texten nedan finns i det mail som automatiskt skickas ut när ditt lösenord är på väg att gå ut.
Ditt lösenord till datorinloggning och e-post i Eslövs kommun (gäller konton som slutar med @eslov.se) är på väg att gå ut och behöver bytas. Du kommer att få en ny påminnelse via e-post varje dag tills du byter ditt lösenord. Här följer några förslag på hur du kan byta lösenord.
Om du loggat in på datorn med din sexsiffriga pinkod byter du enklast lösenord genom att trycka Ctrl+Alt+Delete och välja Ändra lösenord.
Du som inte har en egen dator, klicka på följande länk till office.com: My Sign-Ins | Security Info | Microsoft.com.
Om kontot har låsts behöver du gå in i Lösenordshantering i startmenyn på datorn eller i motsvarande app på telefonen.
I Microsoft 365 behöver du endast byta på en enhet så slår det igenom överallt.
Kontakta Servicedesk för att få telefonen upplåst så att du kan sätta en ny pinkod.
Kommundirektören har tagit beslut om ett undantag från vår rutin för informationssäkerhet, som i första hand gäller medarbetare som saknar tjänstemobil. Undantaget ger dessa medarbetare rätt att ladda ner apparna Microsoft Authenticator och Microsoft Outlook på EN privat enhet.
Om du sparade/exporterade dina webbläsarfavoriter i din hemkatalog före migreringen kan du nu importera dem med hjälp av följande instruktion: Spara favoriter i Edge.
Du kommer först att behöva logga in i Servicedeskportalen och därefter kommer du rakt in i beskrivningen av hur du gör för att importera favoriterna.
Ge oss feedback så att vi kan göra vår information bättre.
Ge oss feedback så att vi kan göra vår information bättre.
Observera att din kommentar blir en allmän handling som kan komma att läsas av andra.
Ange din e-postadress för att få återkoppling på din feedback.
Observera att din kommentar blir en allmän handling som kan komma att läsas av andra.